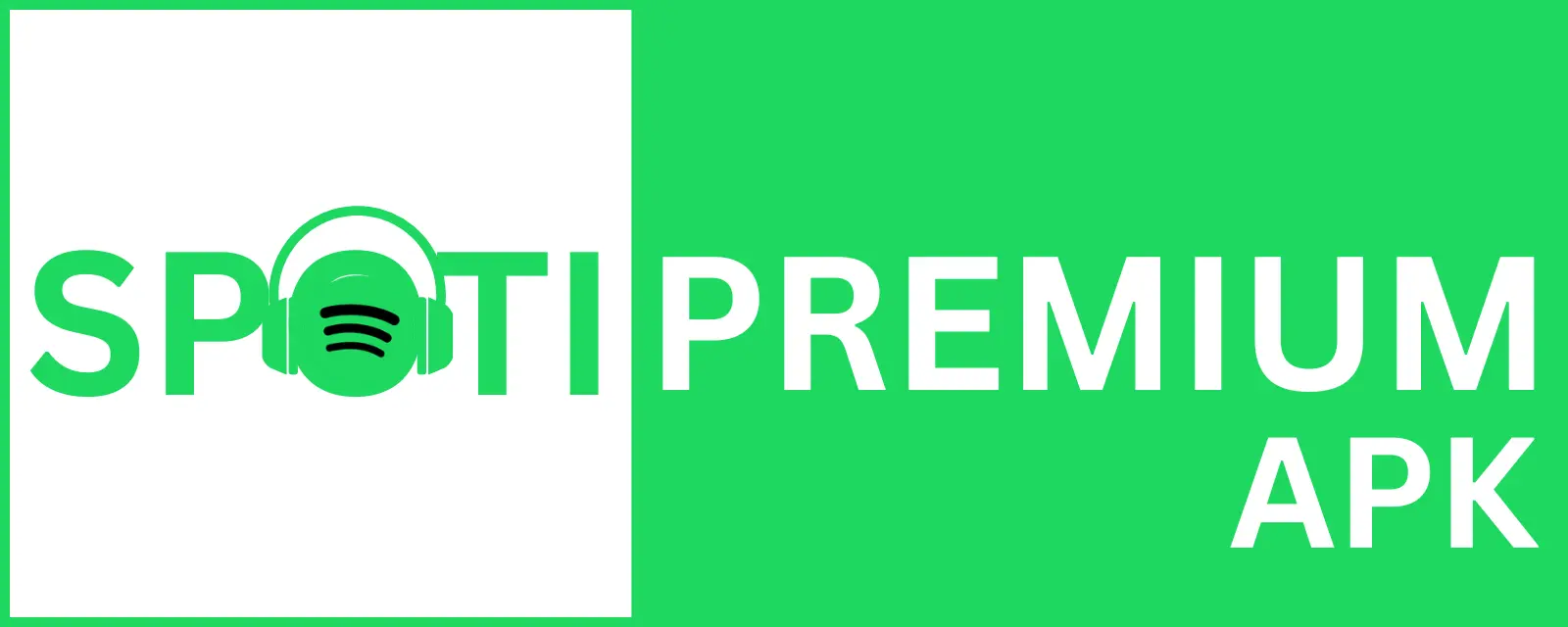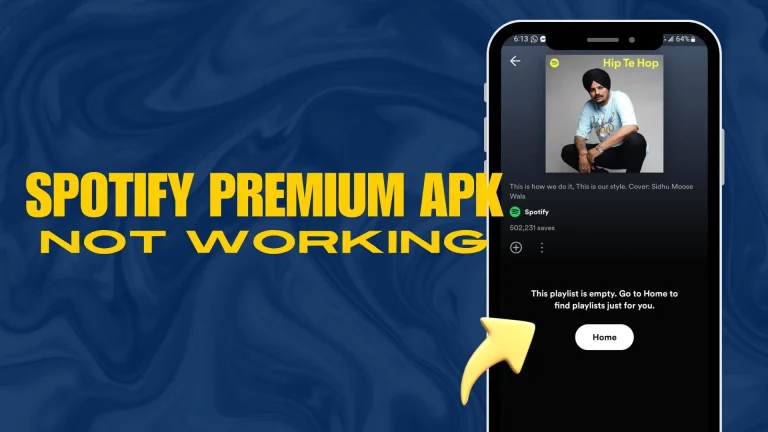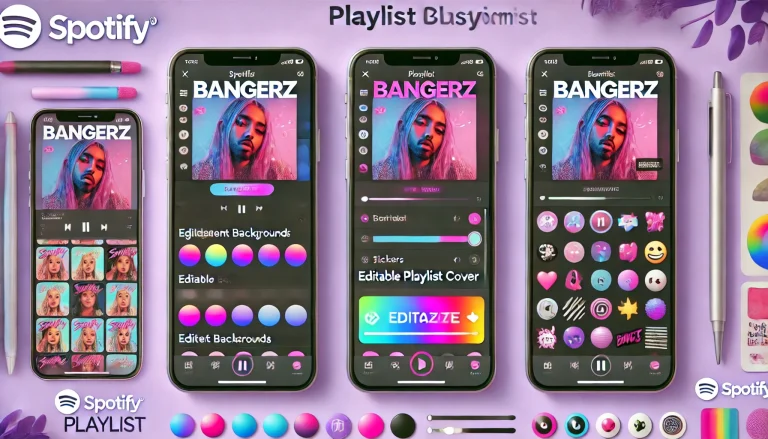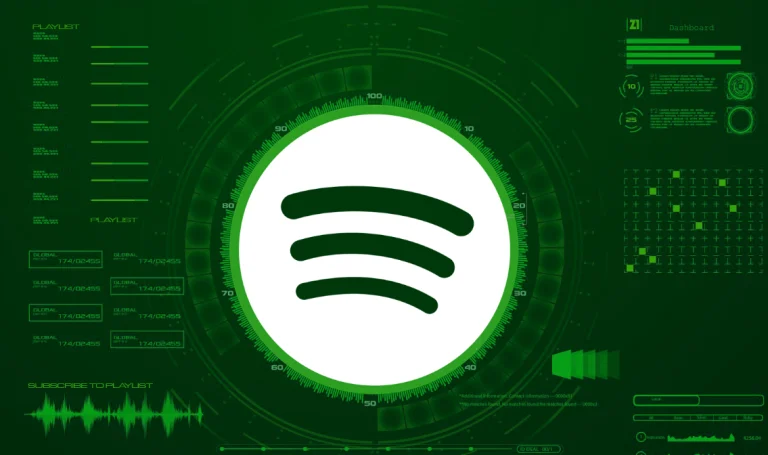Mejore la calidad de audio de Spotify cambiando estas configuraciones
Mejore la calidad de audio de Spotify cambiando estas
Spotify es uno de los servicios de transmisión de música más populares disponibles y es nuestra mejor elección porque tiene la música más grande Catálogo para todos los géneros y excelentes características sociales. Spotify es un asistente personalizado de listas de reproducción y se destaca en la creación de listas de reproducción que reflejan sus gustos y estados de ánimo e incluso coinciden con la hora del día. Es Función de DJ con IA y anualmente Spotify envuelto La experiencia son bonificaciones añadidas.
No tienes que dejar todo en manos de Spotify si no quieres. Spotify ofrece algunas funciones de personalización de audio que le brindan el control para cambiar su audio para que se adapte mejor a su entorno. Si estás estudiando en una biblioteca tranquila, puedes ajustar el volumen base para no distraerte. O si estás bombeando algo de hierro en el gimnasia, puedes cambiar tu género-igualada para ayudarte a completar tus repeticiones. Estos sencillos ajustes de configuración pueden hacer que su experiencia auditiva sea más placentera o ayudarlo a adaptarse a su estado de ánimo.
Ajustar la calidad de tu audio según tus preferencias es más fácil de lo que crees. Aquí están todas las configuraciones que puede utilizar para aprovechar al máximo su experiencia auditiva en Spotify.
Ajuste su volumen base para que coincida con su entorno
El volumen es bastante fácil de calcular, pero ¿sabías que Spotify permite a los usuarios premium ajustar el volumen? volumen base de la aplicación dependiendo de su entorno? Puedes elegir Tranquilo, Normal o Alto, y cada uno tiene su propio beneficio.
Tranquilo hará que las canciones sean un poco más silenciosas y suenen más limpias, lo que la convierte en una buena opción si te relajas en casa. Normal hace que las canciones se reproduzcan a un volumen base medio y el sonido sea menos nítido que Tranquilo. Esta es una buena opción para la mayoría de las personas y situaciones. Alto es, lo has adivinado, más alto, pero es posible que pierdas algo de calidad de audio debido al volumen. Esta opción es buena si estás en el gimnasio u otros ambientes igualmente ruidosos.
Cambiar la configuración de Spotify no lleva tiempo y puede mejorar toda tu experiencia auditiva.
imágenes falsas
A continuación te explicamos cómo ajustar el volumen base en tu iPhone:
1. Abre la aplicación Spotify y toca tu foto de perfil en la esquina superior izquierda.
2. Toque el ícono de ajustes para abrir el Configuración y privacidad menú.
3. Grifo Reproducción.
4. Bajo Nivel de volumen, hay tres opciones: Alto, Normal y Tranquilo. Elija la opción que más le convenga y Spotify ajustará el sonido en consecuencia.
Si estás usando la aplicación Spotify en una Mac, aquí te explicamos cómo ajustar el volumen base:
1. Abre Spotify.
2. Haga clic en su foto de perfil, luego seleccione Ajustes.
3. Bajo Calidad de audio, debería ver Nivel de volumen.
4. Haga clic en la barra desplegable a la derecha de Nivel de volumen.
5. Desde aquí se ve lo mismo. Alto, Normal y Tranquilo opciones.
A continuación se explica cómo ajustar el volumen base si está utilizando la aplicación Spotify en un dispositivo Android:
1. Abre Spotify.
2. Toque el ícono de ajustes para acceder Ajustes.
3. Bajo Reproducción debería ver Nivel de volumen.
4. Junto a Nivel de volumen deberías ver el Alto, Normal y Tranquilo opciones. Elige el que quieras.
Finalmente, aquí se explica cómo ajustar el volumen base en Spotify desde una computadora con Windows:
1. Abre Spotify.
2. Haga clic en el nombre de su cuenta en la esquina superior derecha.
3. Hacer clic Ajustes.
4. Bajo Calidad de audio, debería ver Nivel de volumen. Haga clic en la barra desplegable a la derecha.
5. Seleccionar Alto, Normal o Tranquilo.
Utilice el ecualizador de Spotify para tener más control
Si prefieres ser más práctico con la forma en que tus graves y agudos aparecen en cada canción, puedes ajustar la configuración en la aplicación. igualada. El ajuste de los graves afecta a los sonidos de frecuencia más baja, lo que hace que la música suene más profunda con más graves o más plana con menos graves. Los agudos afectan las frecuencias de sonido más altas, lo que hace que su música suene más brillante y nítida con mayores agudos, o más apagada y un poco confusa con menos agudos.
A continuación te explicamos cómo acceder al ecualizador en tu iPhone:
1. Abre la aplicación Spotify y toca tu foto de perfil en la esquina superior izquierda.
2. Toque el ícono de ajustes para abrir el Configuración y privacidad menú.
3. Grifo Reproducción.
4. Desplácese hacia abajo y toque Igualada.
5. Lea a continuación sobre cómo encontrar el ajuste perfecto.
A continuación le indicamos cómo acceder al ecualizador en su dispositivo Android:
1. Abre Spotify.
2. Toque el ícono de ajustes para acceder Ajustes.
3. Bajo Calidad de audio, grifo Igualada.
También puedes acceder al ecualizador en tu escritorio. Así es cómo:
1. Abre Spotify y haz clic en tu foto de perfil.
2. Hacer clic Ajustes.
3. Bajo Reproducción, haz clic en el interruptor junto a Igualada.
Cómo encontrar la configuración correcta del ecualizador
Tanto los iPhone como los dispositivos Android cuentan con un control deslizante de ecualizador manual y un puñado de ecualizadores prediseñados basados en géneros.
Deberías ver el control deslizante del ecualizador manual, que parece un gráfico lineal con seis puntos. Cuando llegue a esta página por primera vez, el ecualizador debería estar plano.
Cada punto del gráfico se puede ajustar para obtener más o menos sonido. La barra del extremo izquierdo representa los graves, la barra del extremo derecho controla los agudos y las barras del medio controlan (lo has adivinado) los medios. Puedes modificar las barras como mejor te parezca.
También hay ecualizadores basados en géneros en esta página. Puedes elegir qué género estás escuchando y la aplicación ajusta automáticamente los controles deslizantes para optimizar ese estilo de música. Después de elegir uno, puede ajustar aún más los controles deslizantes para obtener una experiencia auditiva perfecta.
Si desea restablecer el ecualizador, hay un ecualizador basado en género llamado Departamento. Esto restablecerá el ecualizador a su valor predeterminado.
tranSi bien puedes acceder al ecualizador en las versiones de Spotify para iOS, Android y de Desktop, no puedes acceder al ecualizador en la versión de Spotify para Mac. Pero puedes buscar una aplicación de ecualizador para ayudarle en su viaje para encontrar el mejor sonido.

Ajusta la calidad de tu música para un sonido más claro
También puedes ajustar el calidad de audio de tu música. Esto es útil si utiliza datos móviles y desea ahorrar dinero en su factura telefónica, ya que reducir la calidad del audio consume menos ancho de banda y utiliza menos datos. Aumentar la calidad de su música debería permitirle escuchar los detalles más finos de la música y brindarle una experiencia auditiva más clara.
A continuación se explica cómo cambiar la calidad del audio en dispositivos móviles y tabletas:
1. Abre la aplicación Spotify.
2. Toca tu foto de perfil para acceder Ajustes.
3. Grifo Calidad de audio.
4. Bajo Transmisión WiFi y Transmisión celular, Puedes elegir Automático, Bajo, Normal o Alto. El Automático La opción ajusta la calidad del audio a cualquier intensidad de señal. Si es un suscriptor pago, verá una quinta opción en ambos Transmisión WiFi y Transmisión celular llamado Muy alto.
Cómo cambiar la calidad del audio en su escritorio:
1. Abre Spotify.
2. Haz clic en tu foto de perfil para acceder Ajustes.
3. Bajo Calidad de audio, haga clic en el menú desplegable junto a Calidad de transmisión.
4. Escoger entre Bajo, Normal, Alto o Automático opciones, y los suscriptores pagos también tienen la Muy alto opción.
También puedes ajustar el calidad de audio de tu música. Esto es útil si estás usando datos móviles y no quieres aumentar tu factura telefónica. Reducir la calidad del audio utilizará menos datos.