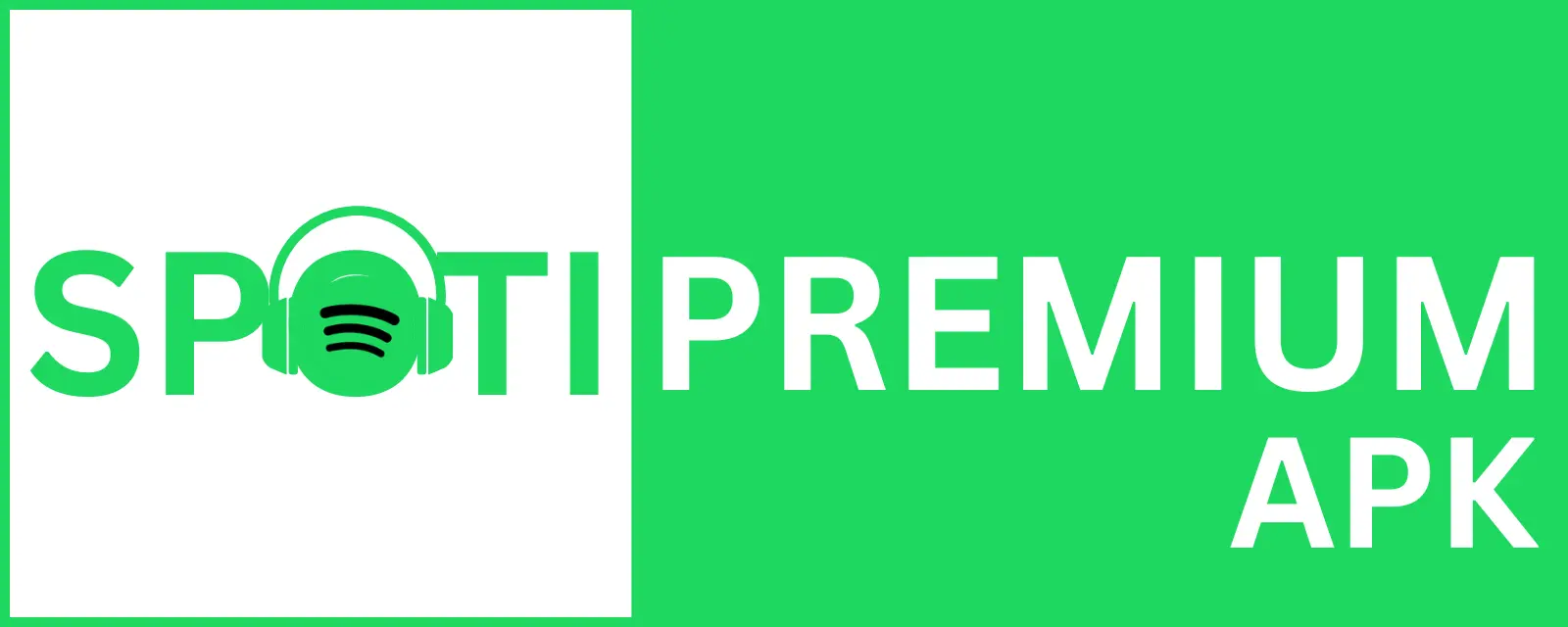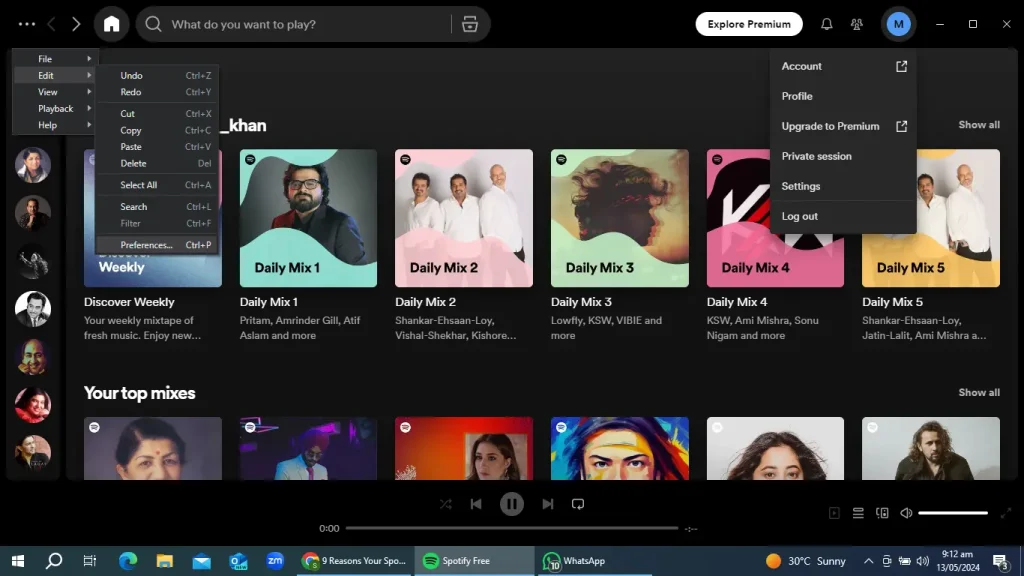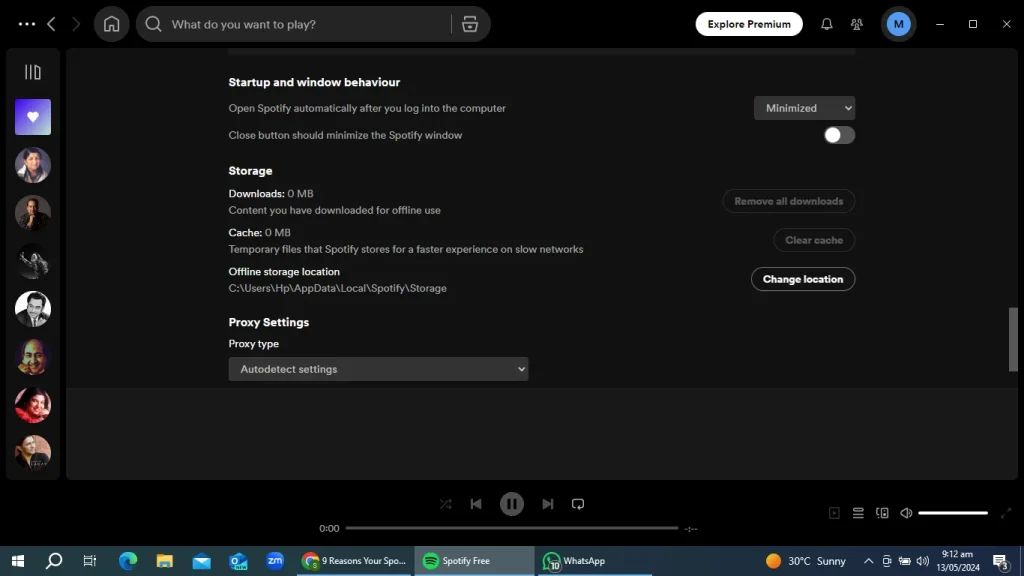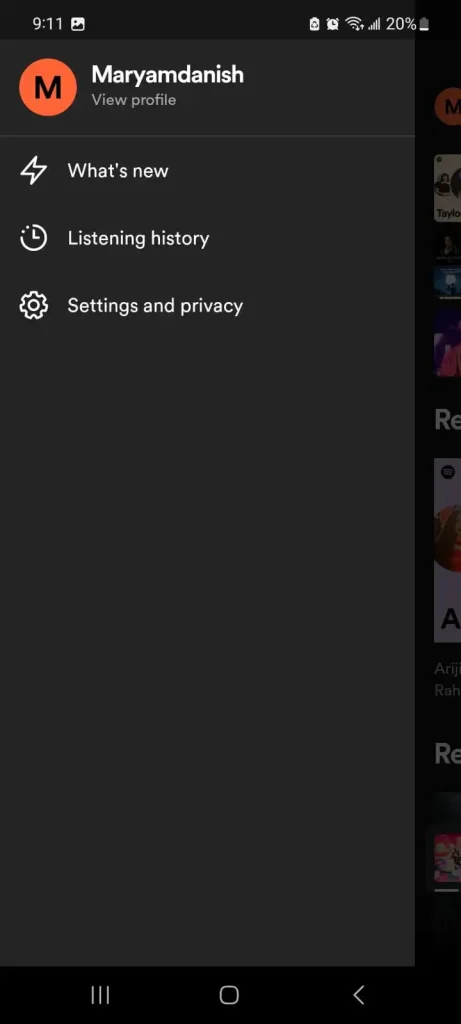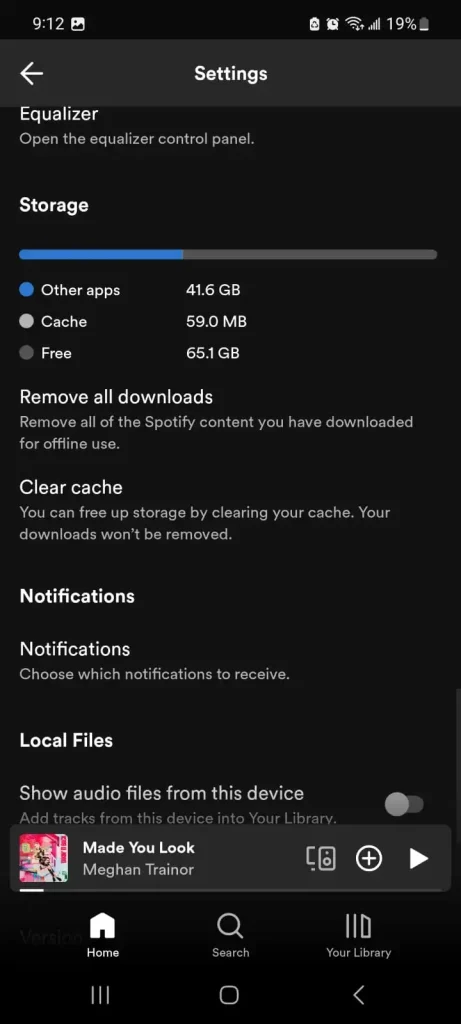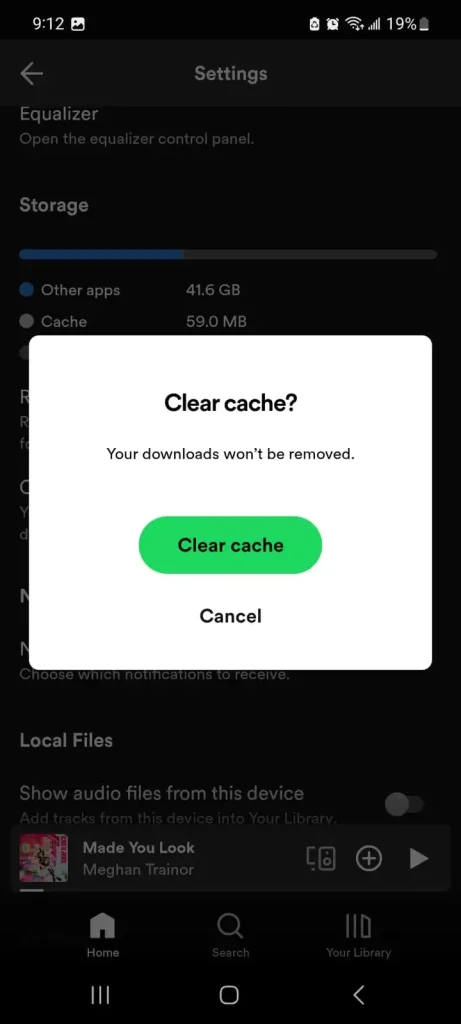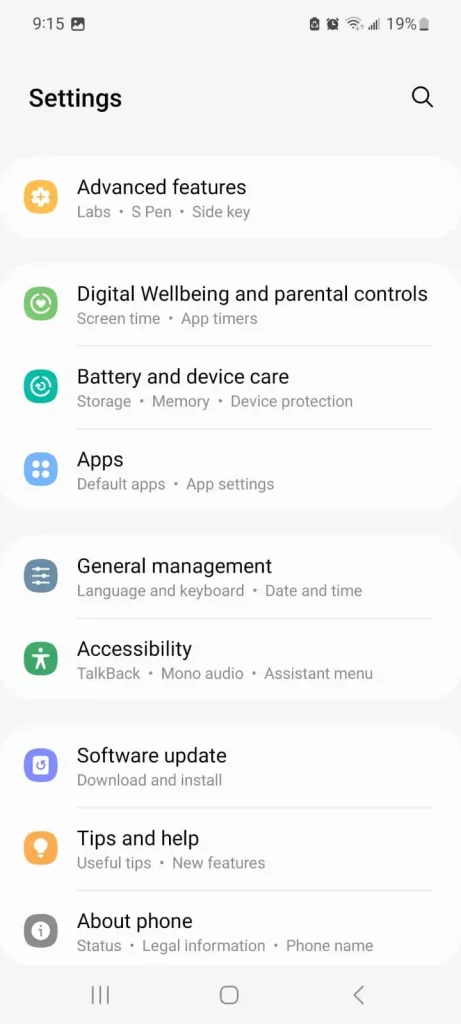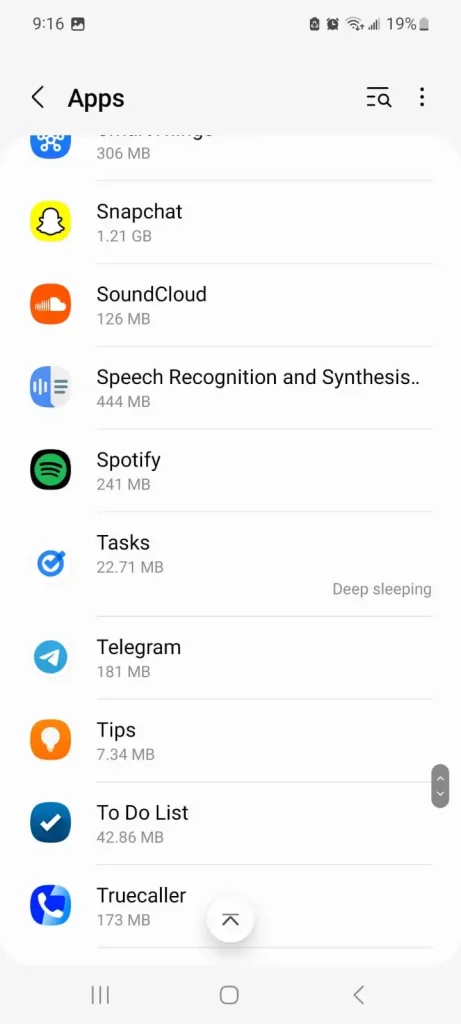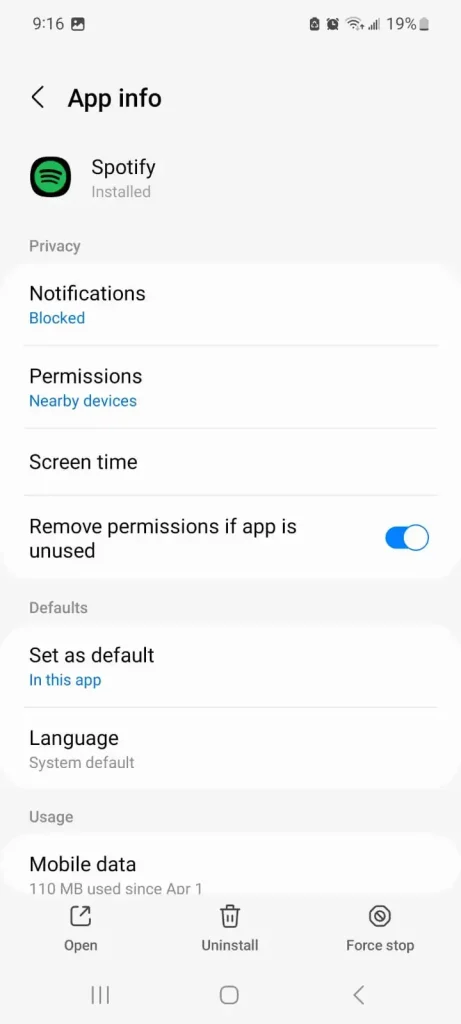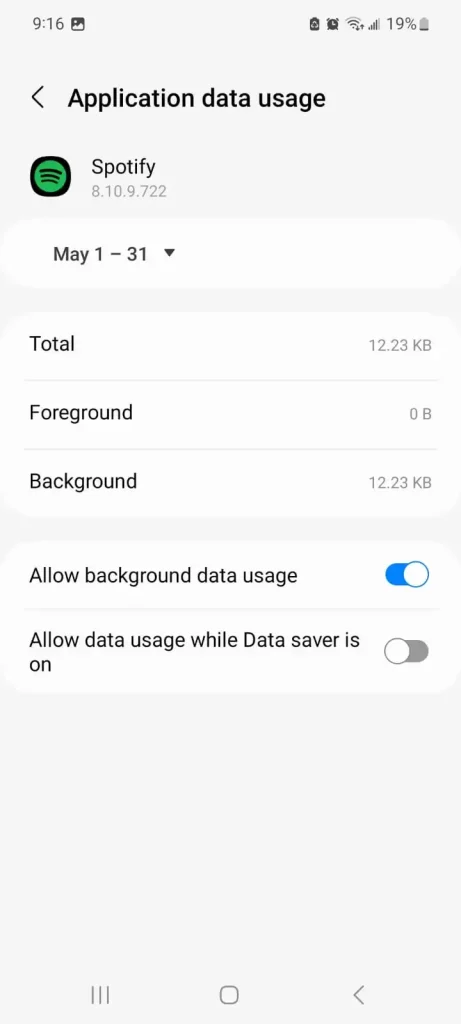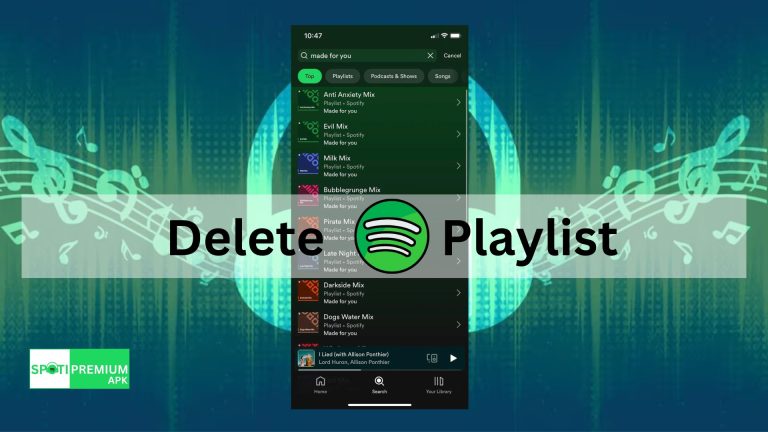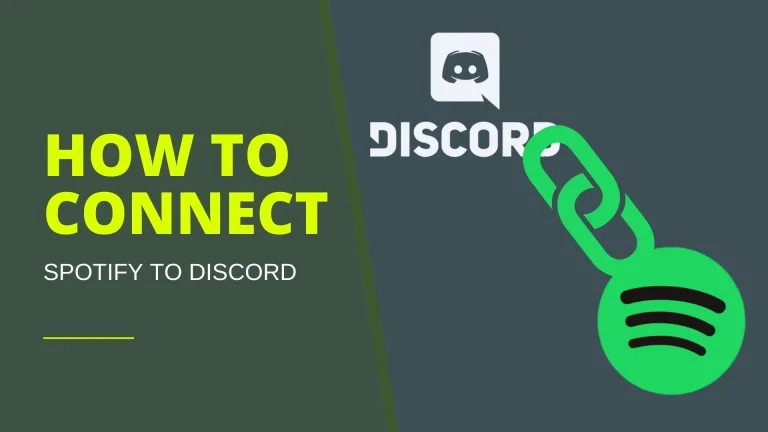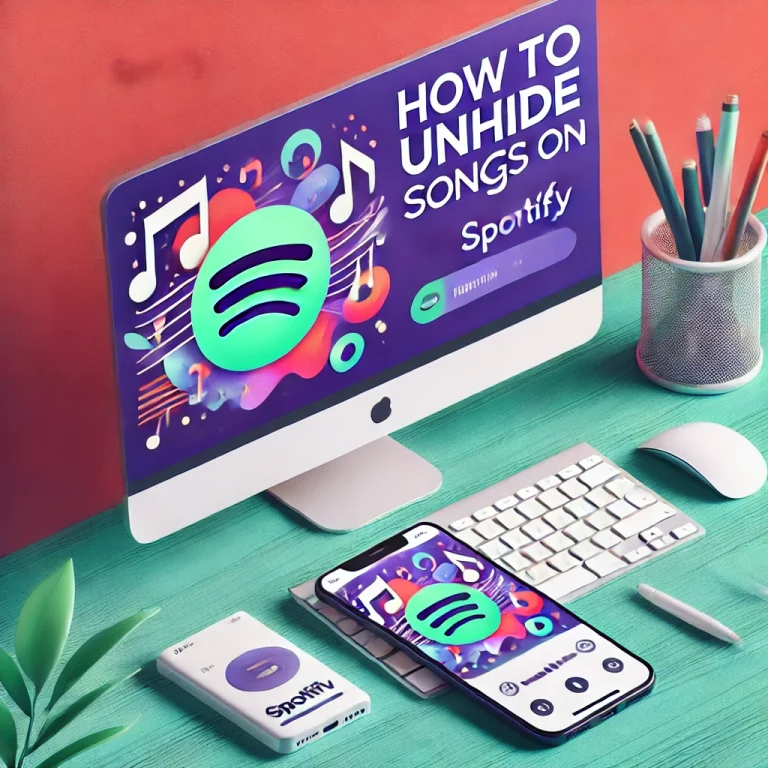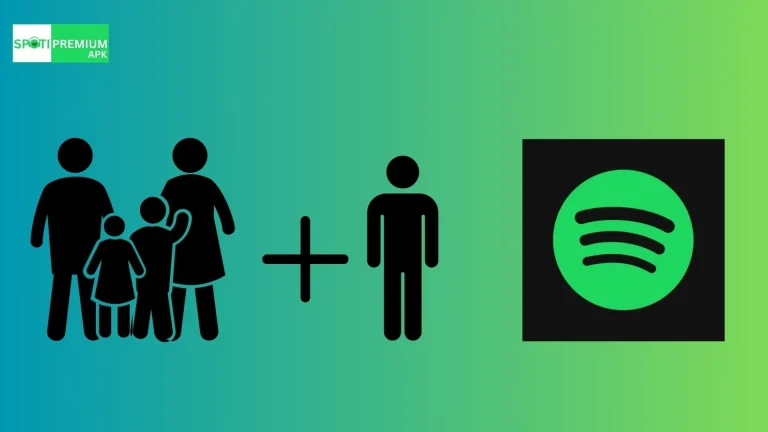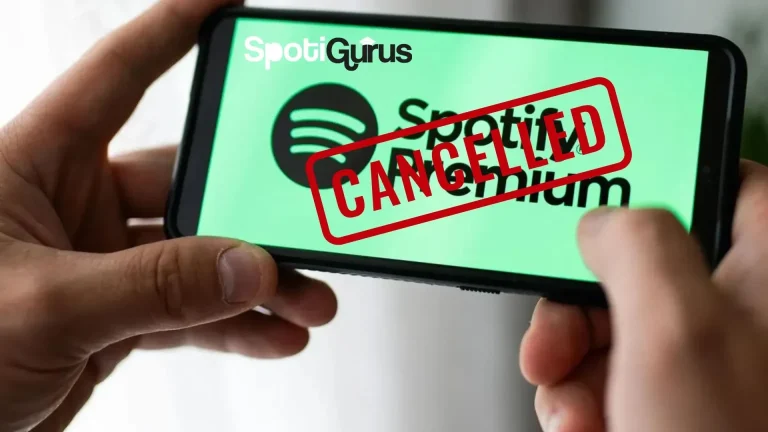8 razones por las que Spotify sigue en pausa: aquí te explicamos cómo solucionarlo
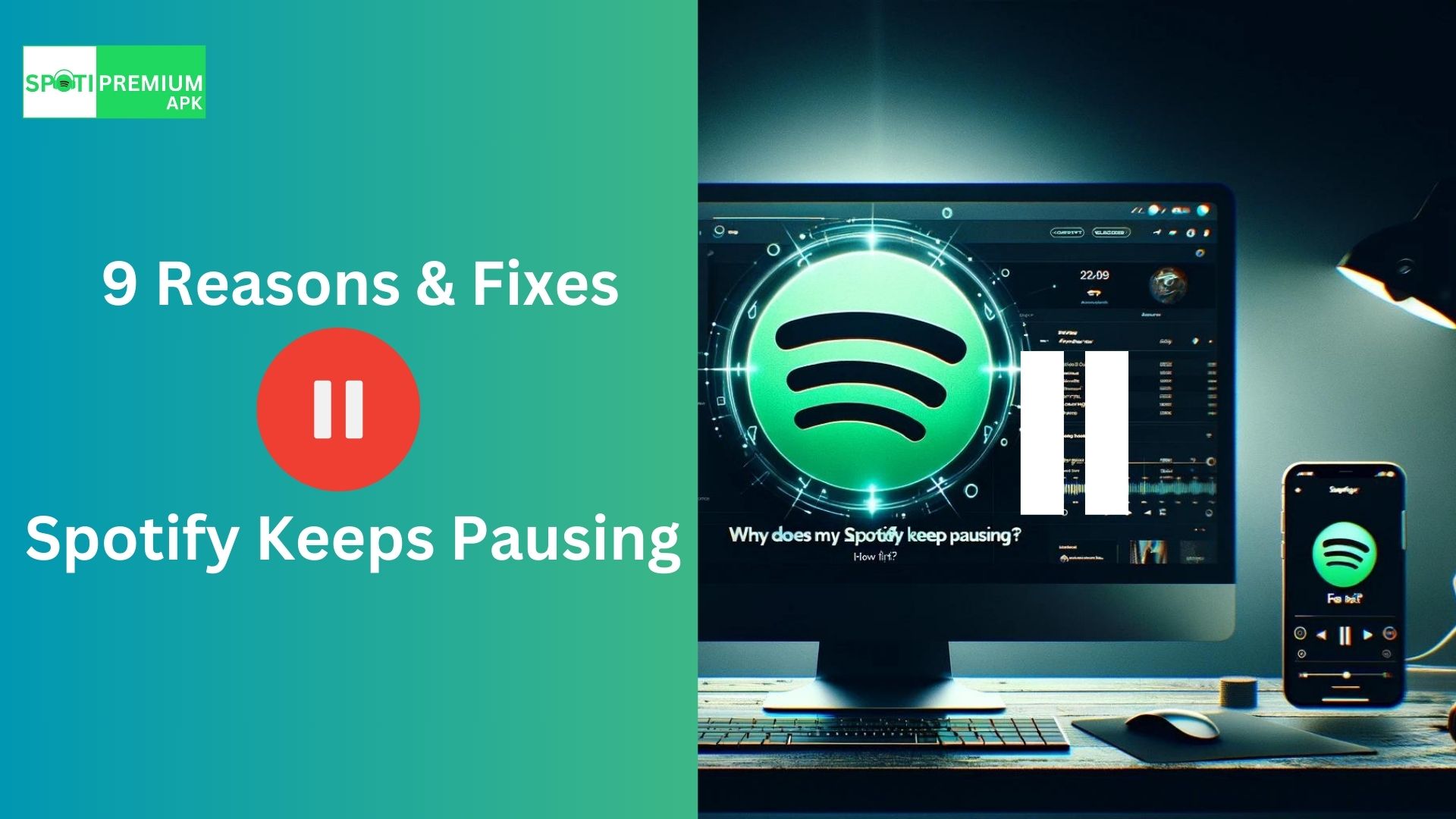
¿Estás cansado de preguntarte: “¿Por qué mi Spotify sigue en pausa?” Es increíblemente frustrante cuando intentas disfrutar de tus pistas o podcasts favoritos y, de la nada, la reproducción simplemente se detiene. Esta interrupción inesperada puede arruinar tu estado de ánimo, ya sea que estés en medio de un entrenamiento, inmerso en el trabajo o simplemente relajándote.
Quizás te sorprenda la causa: ¿es Internet, el propio Spotify o algo completamente distinto? No saber cómo solucionar esto puede resultar molesto. Entiendo lo importante que es para ti una experiencia auditiva ininterrumpida, por eso, como entusiasta de Spotify, compartiré algunas de mis experiencias similares y encontraré algunas soluciones simples para que tu Spotify siga reproduciéndose sin problemas.
A menudo, una comprobación rápida de Internet o una actualización de la aplicación son suficientes. Pero hay más que puedes hacer para que tus canciones sigan sonando sin problemas. Quédate conmigo y te mostraré algunas soluciones sencillas para que tu música siga funcionando sin problemas.
Lectura Rápida
Entre muchas razones, Spotify sigue en pausa, aquí hay algunas destacadas
- Las aplicaciones de terceros se entrometen
- Alguien más está intentando iniciar sesión en tu cuenta de Spotify.
- El caché de la aplicación Spotify se corrompe
- La aplicación necesita ser actualizada.
- La aplicación Spotify no funciona
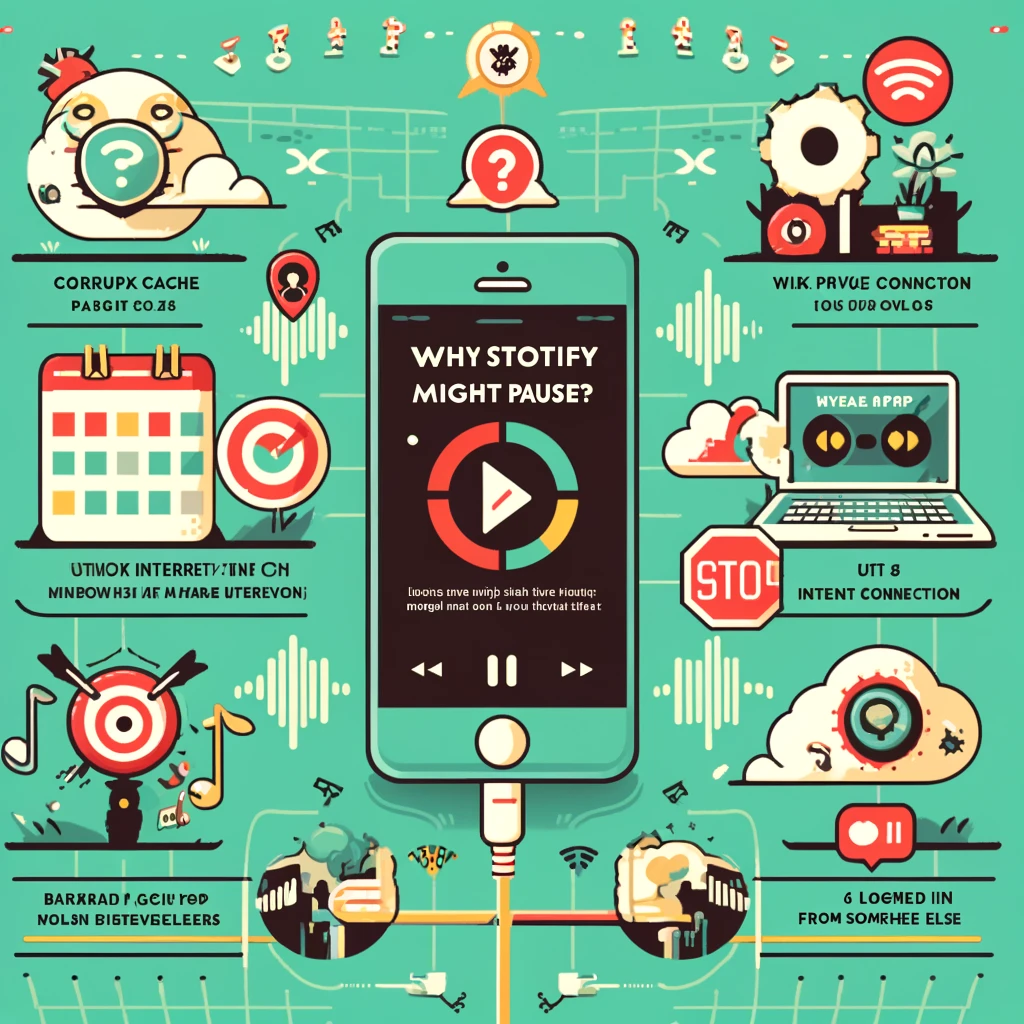
La aplicación Spotify está desactualizada
Una de las principales razones de una pausa audible en Spotify es una aplicación desactualizada. Las actualizaciones de aplicaciones suelen corregir los errores que interrumpen la funcionalidad habitual de la aplicación. Personalmente me he dirigido a Spotify haciendo una pausa aleatoria y lo primero que hice para solucionar el problema fue buscar actualizaciones de la aplicación, lo cual es bastante fácil.
Cómo actualizar Spotify en PC/Windows/MAC
- Lanzar Spotify
- Dirígete al ícono de perfil en la esquina superior derecha
- Toca Actualizar Spotify ahora. Si no encuentra esta opción, entonces la aplicación está actualizada.
Cómo actualizar Spotify en Android/IOS
- En Android, abre tu Google Play Store. Busque la aplicación Spotify y verifique si la actualización está disponible. Toque el botón actualizar.
- En IOS, abra la App Store y haga clic en el icono de abrir su perfil. Encontrarás todas las aplicaciones que necesitan ser actualizadas. Si tienes Spotify en la lista, actualízalo directamente desde aquí.
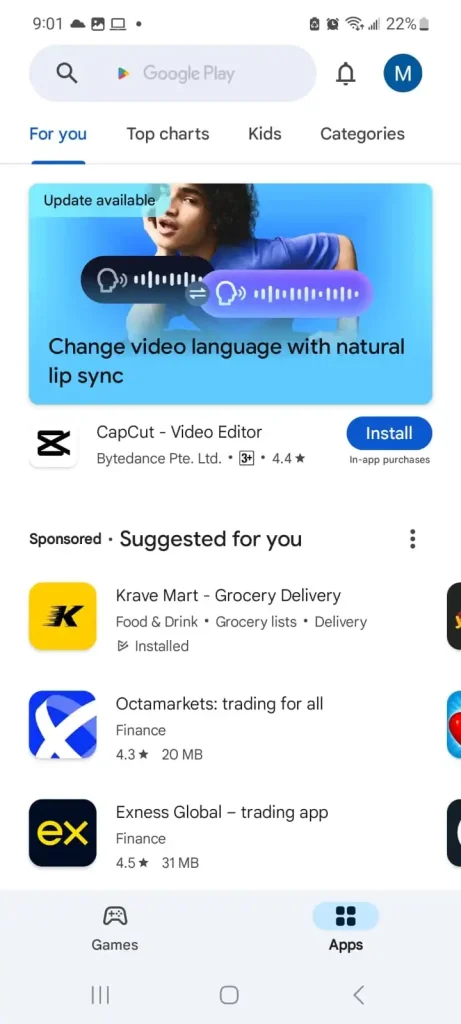
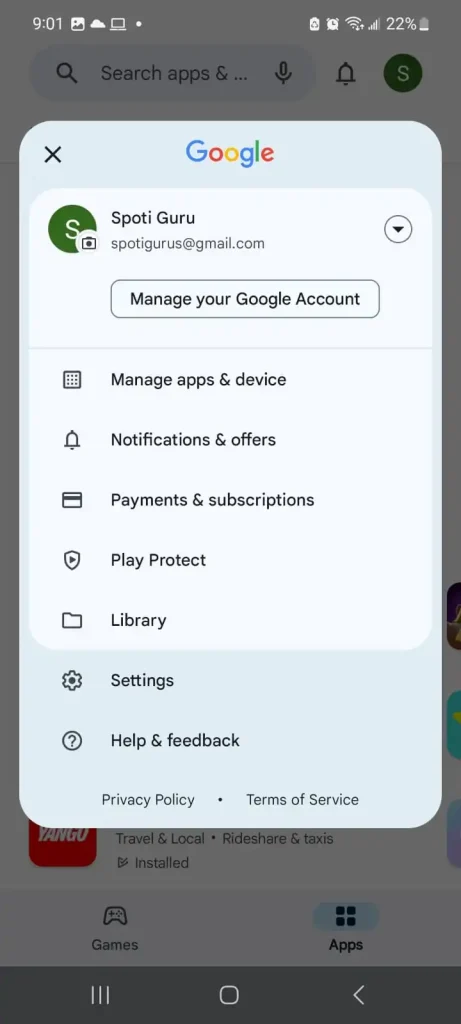
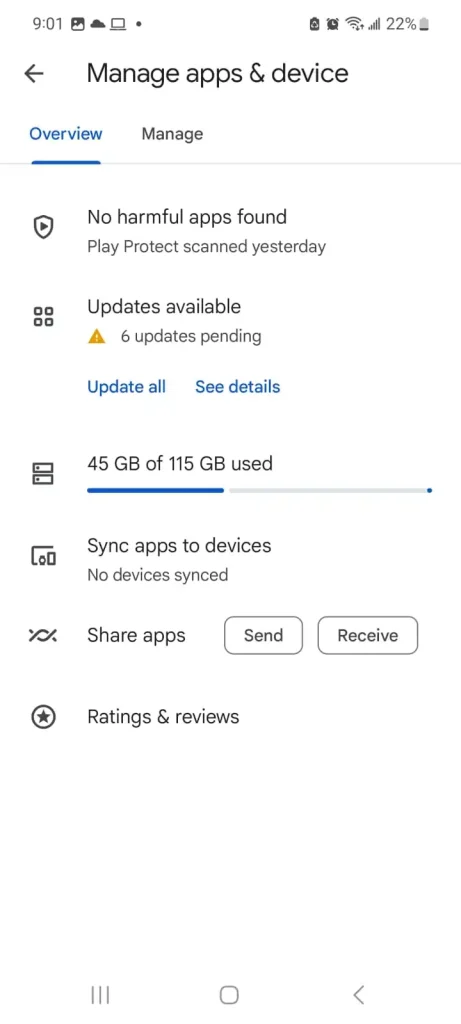
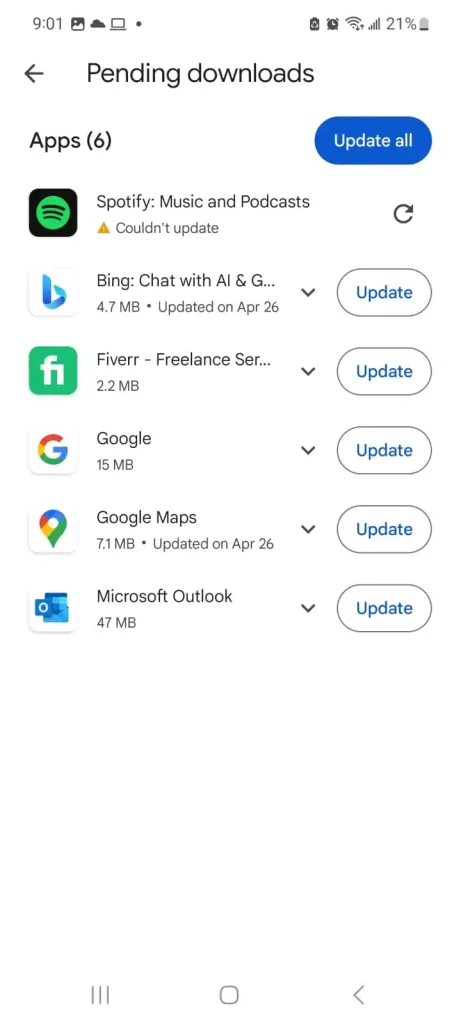
Internet débil
Spotify sigue en pausa cuando tienes poca o ninguna conexión a Internet. La transmisión de música de Spotify solo necesita 0,32 Mbps para transmitir sin problemas tu música favorita. Sin embargo, es posible que Internet sea completamente inestable y no reproduzca música en absoluto. Si su proveedor de Internet no tiene ningún problema, verifique, reinicie o reinicie su enrutador. Alternativamente, puede cambiar a datos móviles para obtener una conexión a Internet estable.
Consejo: Un truco rápido es alternar el modo avión en el teléfono inteligente, lo que de alguna manera soluciona los errores de conexión temporales.
Cómo activar los datos móviles en iOS y Android
- Simplemente desplácese hacia abajo en la pantalla de inicio en Android. Verá algunas opciones de acceso rápido.
- Internet Wifi e Internet móvil están disponibles de forma predeterminada en la Configuración rápida de Android.
- Apague el wifi y active los datos móviles.
- En IOS, vaya a configuración, Celular, active los datos móviles y apague el wifi.
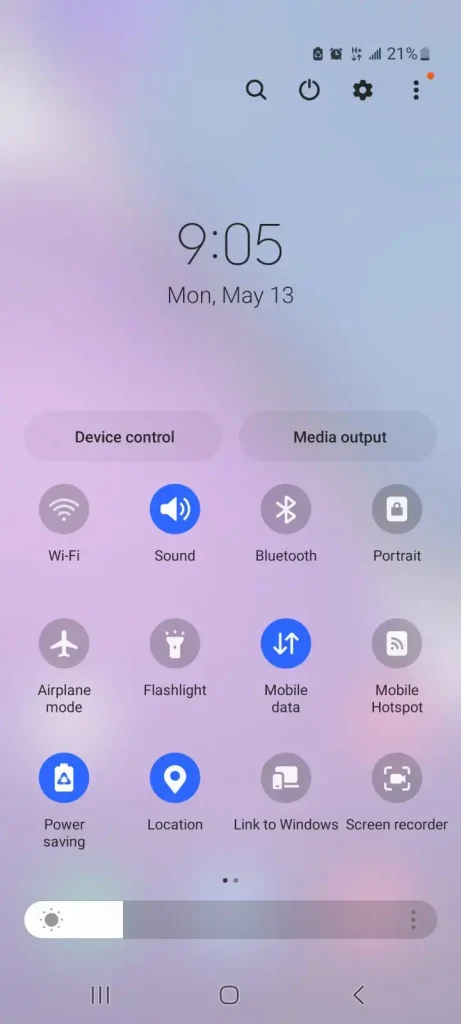
Alguien más usando tu cuenta de Spotify
Spotify te permite iniciar sesión desde tantos dispositivos como quieras; sin embargo, no puedes reproducir música o podcasts simultáneamente desde más de un dispositivo. Entonces, una de las razones principales por las que tu Spotify sigue deteniéndose es un inicio de sesión desde otro lugar. Para eso, debes cerrar sesión en todos los demás dispositivos para asegurarte de que eres el único que usa tu cuenta de Spotify. También puedes desconectar Spotify de Amazon Alexa.
Cómo cerrar sesión en cualquier otro lugar de Spotify y cambiar tu contraseña
- Inicie sesión en su cuenta de Spotify y diríjase a la sección Seguridad y Privacidad.
- Busque la opción “Cerrar sesión en todas partes”
- Ahora en la misma sección, busca la opción “Cambiar tu contraseña”.
- Ingrese su contraseña anterior y la nueva contraseña deseada para asegurarse de que nadie más vuelva a entrometerse.
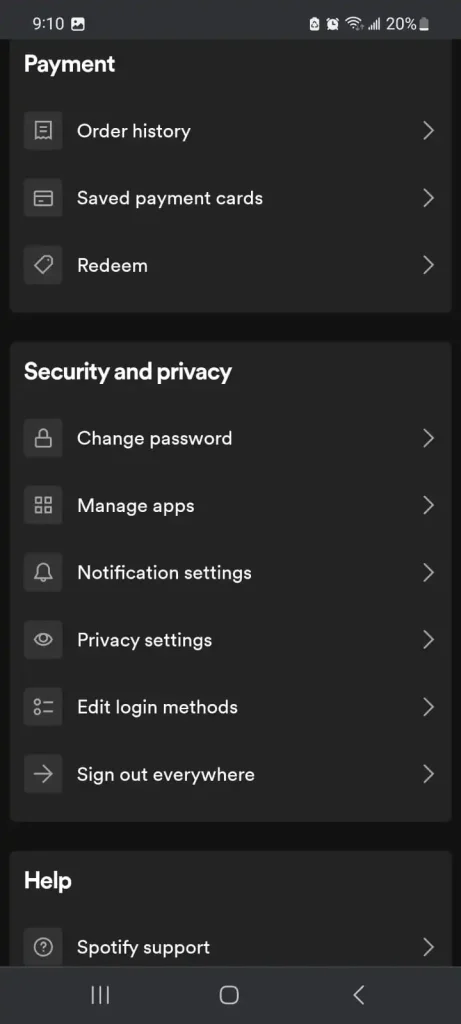
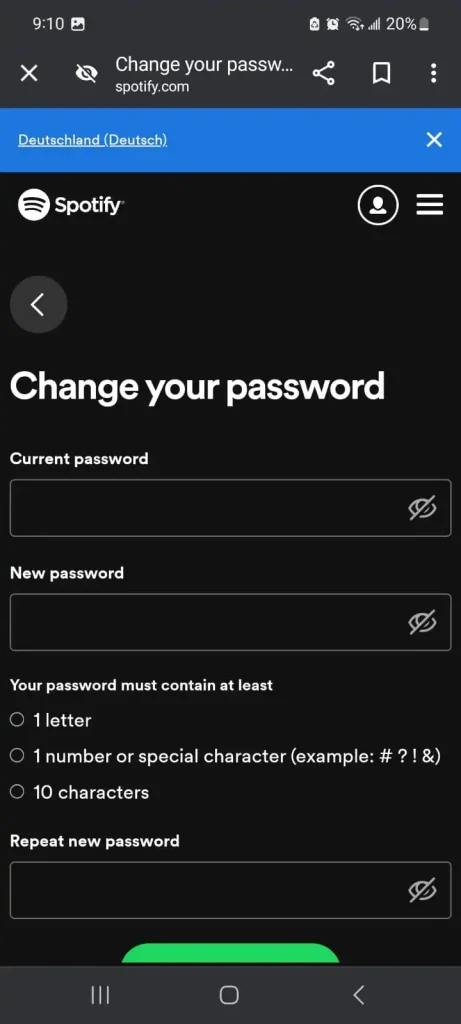
La función de reproducción automática está desactivada
Spotify te permite habilitar o deshabilitar una función conocida como Spotify Autoplay. Esta función, cuando está activada, cambiará a otra canción similar una vez que finalice la anterior. Muchas veces, esta función se desactiva y se interrumpe la continuidad de la escucha. Para activar la función de reproducción automática, siga estos pasos
- Ve a la configuración de tu cuenta de Spotify.
- Toque Reproducción y active la función “Reproducción automática de contenido similar”.
Interferencia del diente azul
La interferencia de Bluetooth o los problemas de hardware pueden interrumpir la reproducción de Spotify al provocar interrupciones o desconexiones de la señal. Para resolver esto, reduzca la cantidad de dispositivos que usan la frecuencia de 2,4 GHz cerca de su instalación, asegúrese de que los dispositivos estén dentro del alcance, manténgalos cargados y actualice su firmware. Restablecer las conexiones Bluetooth también puede ayudar a mantener una conectividad estable.
Caché corrupto
Un caché corrupto en Spotify puede causar interrupciones en la reproducción, ya que almacena datos incorrectos o incompletos, lo que genera errores y pausas. Cuando borra el caché a través de la configuración de la aplicación, estos problemas se resuelven inmediatamente eliminando los datos corruptos y permitiendo que Spotify actualice la información necesaria para una reproducción fluida.
Eliminar caché en Windows/MAC
Para borrar el caché de Spotify en Windows
- Abre Spotify y haz clic en los tres puntos en la esquina superior izquierda.
- Vaya a Editar > Preferencias.
- Desplácese hacia abajo y haga clic en Mostrar configuración avanzada.
- Busque y haga clic en el botón Borrar caché.
Para eliminar el caché de Spotify en MAC
- Abra Spotify y haga clic en Spotify en la barra de menú.
- Seleccione Preferencias.
- Desplácese hacia abajo y haga clic en Mostrar configuración avanzada.
- Localice la sección Almacenamiento de canciones sin conexión para ver dónde está almacenado su caché.
- Navegue hasta esta carpeta en Finder y elimine el contenido manualmente.
Eliminar caché en IOS/Android
Para eliminar el caché de Spotify en Android
- Abre la aplicación Spotify.
- Toque el ícono de ajustes (Configuración) en la esquina superior derecha.
- Desplázate hacia abajo y toca “Almacenamiento”.
- Toque “Borrar caché” y confirme tocando “Aceptar”.
Para eliminar el caché de Spotify en iOS
- Abre la aplicación Spotify.
- Toque el ícono de ajustes (Configuración) en la esquina superior derecha.
- Toca “Almacenamiento”.
- Toque ‘Eliminar caché’ y confirme para borrar los datos almacenados en caché.
Permisos de aplicaciones en segundo plano
Los permisos de las aplicaciones en segundo plano pueden hacer que Spotify se detenga debido a restricciones como datos en segundo plano limitados u optimización de la batería. Para evitar esto, asegúrese de que Spotify pueda usar datos en segundo plano ajustando la configuración de Uso de datos en su dispositivo. Además, deshabilite la optimización de la batería para Spotify en la sección de configuración de la batería para permitir una reproducción ininterrumpida.
Permisos de aplicaciones en Android
Permitir el uso de datos en segundo plano
- Vaya a Configuración > Aplicaciones o Aplicaciones > Spotify.
- Toque Datos móviles y Wi-Fi y asegúrese de que Permitir el uso de datos en segundo plano esté activado.
Deshabilitar la optimización de la batería
- Vaya a Configuración > Batería > Optimización de batería.
- Busque Spotify en la lista y seleccione No optimizar.
Permisos de aplicaciones en IOS
En iOS, habilite la ‘Actualización de la aplicación en segundo plano’ para Spotify a través de Configuración > General para asegurarse de que continúe reproduciendo música cuando se ejecuta en segundo plano.
Spotify sigue en pausa mientras está en Discord
Cuando escucho Spotify en mi PC y el reproductor web está conectado y también tiene Discord abierto, noté que Spotify tiende a pausarse, especialmente si estoy en un chat de voz o incluso si Discord se está ejecutando. el fondo. Aunque todavía no hay una solución oficial de Discord, encontré una solución que mantiene mi Spotify reproduciéndose sin problemas. Esto es lo que hago cuando Discord pausa Spotify
- Presione Ctrl + Shift + Esc para abrir el Administrador de tareas.
- Busque cualquier proceso llamado Discord, haga clic en él y luego elija Finalizar tarea.
- Asegúrate de cerrar todas las instancias de Discord de esta manera.
Este método me ha permitido constantemente disfrutar de música ininterrumpida en Spotify mientras uso mi PC.
Spotify abajo
Si Spotify no funciona, puede detener tu música porque sus servidores pueden tener problemas. Esto podría deberse a problemas técnicos, demasiadas personas usando Spotify a la vez o errores de actualizaciones recientes. Cuando esto sucede, es una buena idea consultar las redes sociales de Spotify o un sitio web como Downdetector para ver si el problema viene de su parte. Aquí hay un artículo detallado para encontrar y solucionar problemas.Spotify Problemas caídos.
Conclusión
Después de lidiar con la pausa de Spotify por sí sola, analicé varias razones por las que estaba sucediendo. Encontré problemas como Internet deficiente, alguien más usando mi cuenta e incluso versiones antiguas de la aplicación. Al solucionarlos, como asegurarme de que Internet fuera sólido y la aplicación estuviera actualizada, logré que mi música volviera a reproducirse sin problemas. Espero que compartir mis luchas y soluciones pueda ayudar a cualquiera que se enfrente a las mismas pausas molestas.