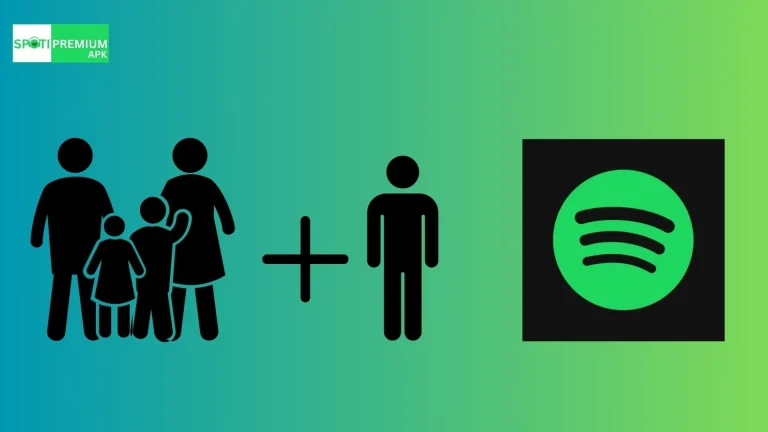¿Cómo conectar Spotify a Discord?
Discord es una fuente muy popular para conectar con otras personas. Si usted es una persona que quiere saber las características mágicas de la discordia o desea adquirir experiencia en la integración de sus aplicaciones favoritas o plataformas para fomentar su reconocimiento en torno a sus círculos de amigos o sus hermanos por lo que está en el lugar correcto de la adquisición de conocimientos acerca de cómo conectar Spotify a Discord.
Spotify ofrece acceso a una enorme cantidad de álbumes de músicos y artistas que transmiten su talento en Spotify. Si desea compartir su álbum a su gente favorita o quiere anunciar alguna lista de reproducción de sus cantantes más grandes, entonces usted debe elegir la discordia para esta necesidad. Los usuarios pueden integrar sus prioridades musicales en su experiencia Discord. Aprende en detalle cómo conectar Spotify a Discord. También puedes aprender cómo conectar Spotify a Alexa.
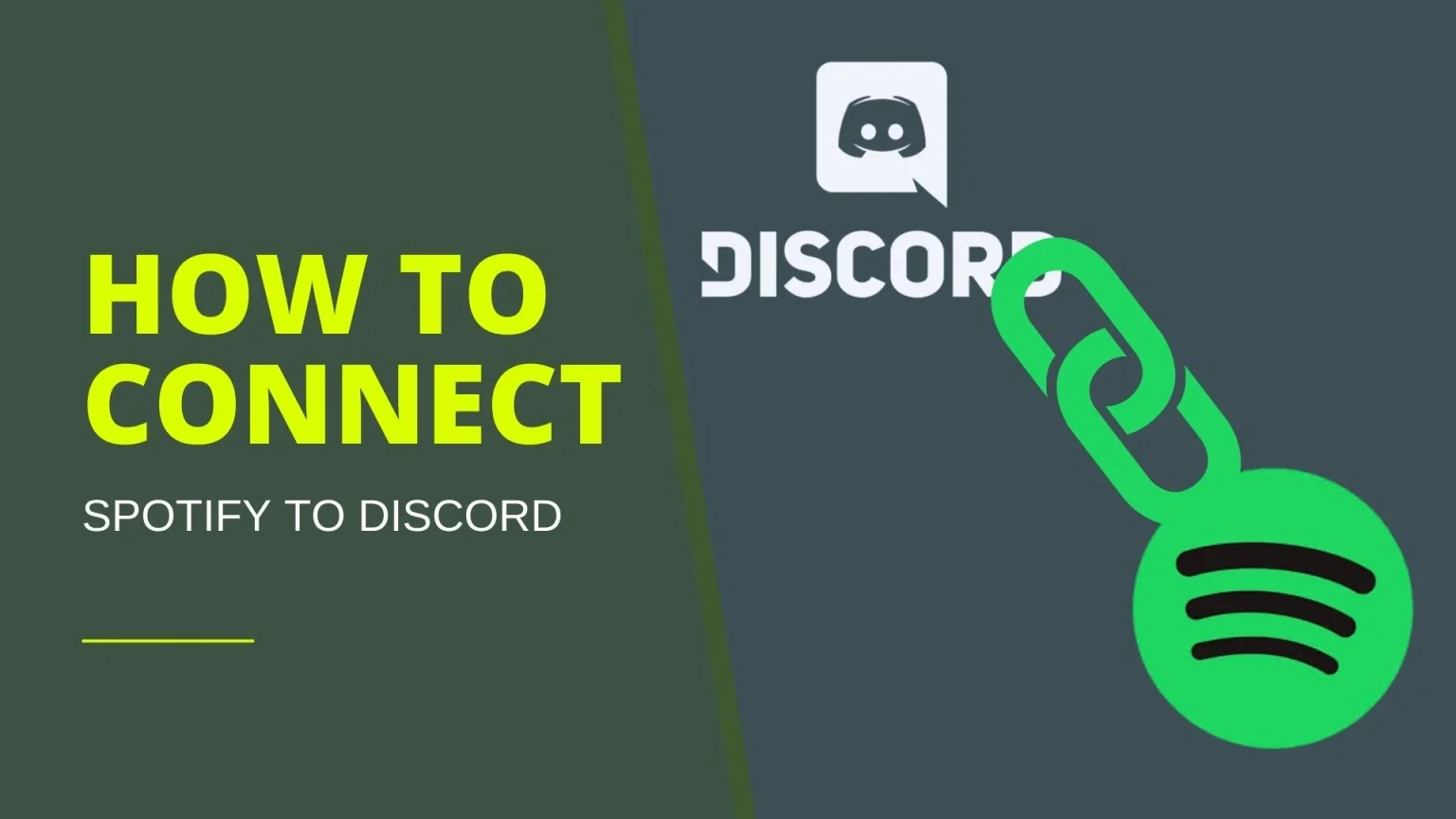
¿Qué es Discord?
En la introducción se presentan algunas partes de esta plataforma. Discord ofrece la característica de transmitir Spotify directamente en la plataforma para adoptar la dimensión social de las listas de reproducción de música y la reputación.
Interfaz de la aplicación Spotify en Perfil y Mini Perfil
La interfaz sería de una manera:
Sería una página verde con una imagen de fondo negro grisáceo con Discord escrito en él. Puedes mantener cualquier foto como imagen de perfil.
Cómo conectar Spotify a Discord – Pasos simplificados
Paso 1: Instala Discord.
Paso 2: Abre la aplicación Discord en tu ordenador de sobremesa o portátil y pulsa la opción de configuración.
Paso 3: Después de ir a la configuración, seleccione conexiones y haga clic en Spotify.
Paso 4: Se abrirá el Acuerdo de Licencia de Usuario Final de Spotify.
Paso 5: Ir a la opción de acuerdo. Después, te dirigirá a la página web de Spotify.
Paso 6: Inicia sesión en Spotify para integrarlo con Discord.
Paso 7: Ahora aparecerá la notificación de que Spotify está conectado a Discord.
Paso 8: Vuelve a Discord y de nuevo ve a la opción de conexión. Aquí confirmarás tu cuenta de Spotify conectada.
Paso 9: Activa el botón Mostrar en Perfil para expresar tu actividad de Spotify en el perfil de Discord.
Paso 10: Haga clic en el botón tradicional más (+) dentro de la Discordia y elegir a los amigos o grupo que desea invitar a escuchar su álbum de Spotify.
Paso 11: Verás una pantalla mostrando tu canción. También puedes mantener una conversación, añadir un comentario y enviar más invitaciones para compartir tu música preferida.
Bueno, la música no se reproducirá durante las llamadas de voz, para la música es necesario comunicarse a través de textos.
Cómo desconectar Spotify de Discord
Para desconectar Spotify de Discord
Al lado de tu nombre de usuario, ve a la “configuración de usuario” en discordia en el icono de engranaje.
Haz clic en los ajustes de la izquierda en la opción de menú.
Allí encontrarás el icono de Spotify en tu lista de cuentas conectadas.
A la derecha de Spotify, haz clic en el botón X.
Aparecerá un aviso, haz clic en “Desconectar” para desvincular tu Spotify de Discord.
Cómo invitar a tus amigos a escuchar contigo
Para escuchar junto con tus amigos, tienes que conseguir un Spotify premium para disfrutar con tus amigos, de lo contrario te encontrarás con un error.
Mientras Spotify está sonando, pulsa el botón más (+). Este botón aparecerá en el cuadro de texto. Esto te ayudará a invitar a tus amigos y empresas.
Recibirás un mensaje de vista previa de tu invitación, y ahora en el cuadro de texto también podrás añadir un comentario.
Después de enviar las invitaciones, tus amigos podrán aceptarlas y unirse a ti para escuchar dulces letras y canciones.
En la parte inferior izquierda de tu aplicación, también puedes evaluar lo que tus amigos están escuchando.
Cómo grabar en Spotify para escuchar sin conexión
Grabar audio de Spotify usando EaseUs Recorder
EaseUs RecExperts es un grabador de pantalla popular para la grabación en línea de música de Spotify. Dispone de una interfaz y características intuitivas.
Este software es versátil y permite a los usuarios cambiar la configuración de grabación para su propia elección, desde la fuente de entrada de audio favorable a la personalización del volumen.
También permite sesiones de grabación automáticas, incluso cuando los usuarios no están utilizando la interfaz.
Esto ofrece la variedad de modos de grabación para sus diversas necesidades de grabación.
Su función de grabación de audio permite a los usuarios grabar su propia voz y capturar el sonido de su PC.
Grabar canciones de Spotify con Audacity
Paso 1: Haga clic derecho en la aplicación Audacity para iniciar Audacity. Es el icono que es similar a la forma de onda de sonido de fuego cubierto con los auriculares azules.
Paso 2: Elija un host de audio. Vaya al cuadro desplegable situado a la izquierda del icono del micrófono y elija On windows: WASAPI windows y En Mac: Core Audio
Paso 3: Seleccione una aplicación de grabación.
Paso 4: Elige la grabación estéreo.
Paso 5: Ahora haz clic en el cuadro desplegable a la derecha del símbolo del altavoz y selecciona el dispositivo de reproducción de audio.
Paso 6: Encontrarás un botón de grabación, así que haz clic en él.
Paso 7: Pulsa el botón de reproducción, después detén la grabación y guárdala.
Conclusión
En conclusión, para conectar Spotify a Discord es un proceso sencillo y agradable que puede mejorar en gran medida su experiencia de escuchar y jugar. No sólo te permite compartir tu música favorita, sino también descubrir nuevas canciones con tus amigos.
Como amante de la música y la tecnología, puedo afirmar sin temor a equivocarme que esta integración proporciona una experiencia única y envolvente difícil de encontrar en otras plataformas. Si esta guía te ha resultado útil, no dejes de compartirla con tus amigos y sigue nuestro blog para obtener más consejos relacionados con la tecnología y la música.
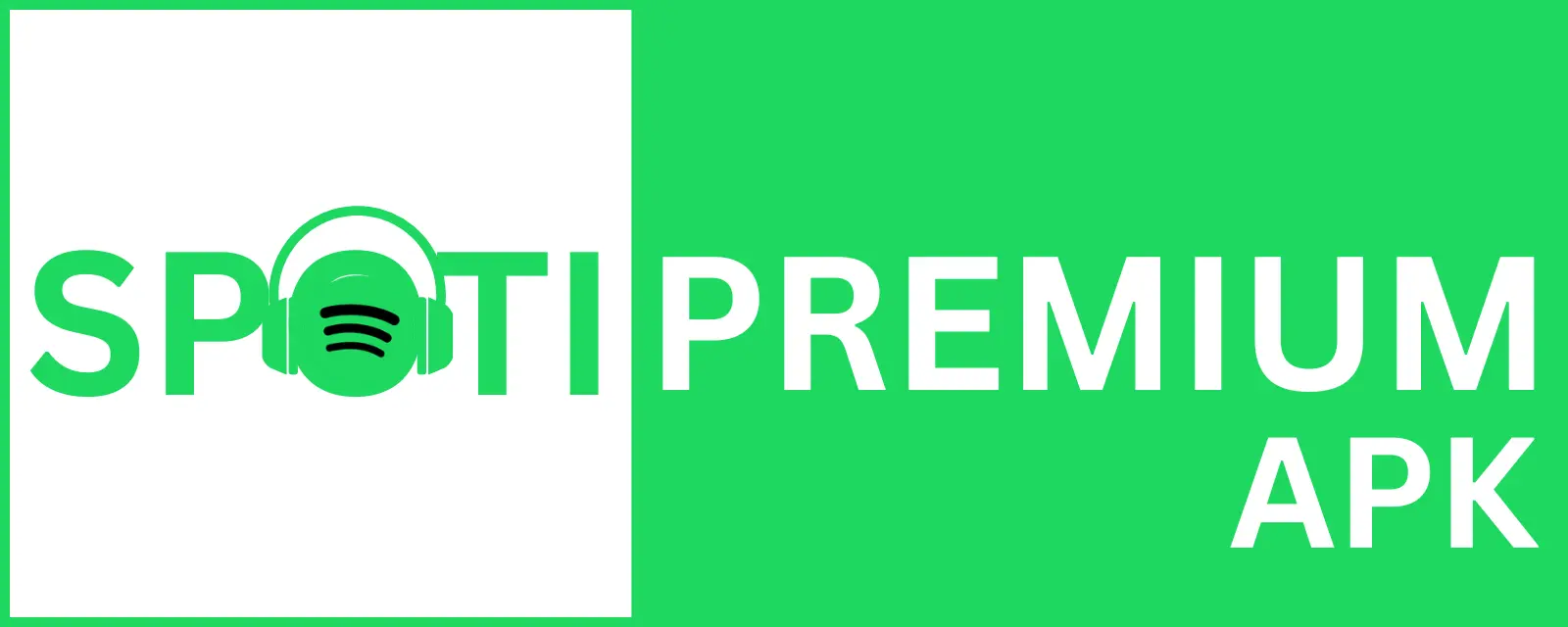
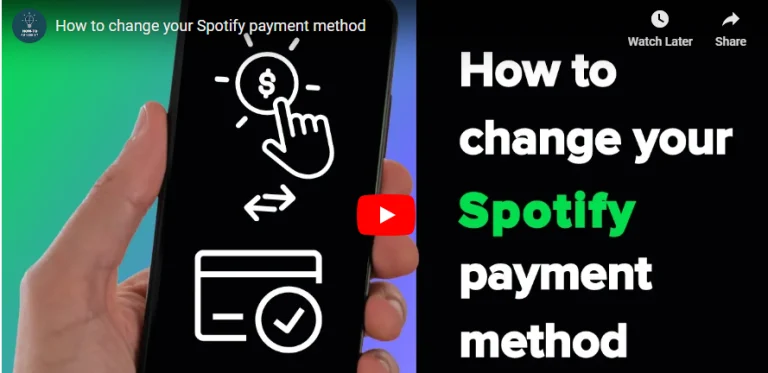
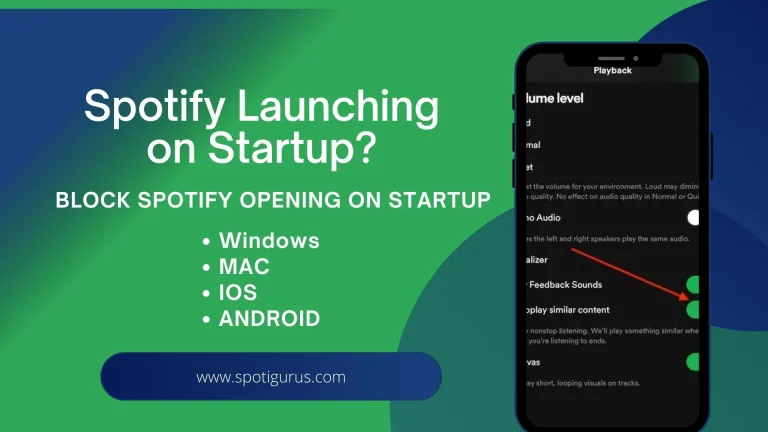
![Cómo ver tu historial de escuchas de Spotify [Paso a paso]-2024 Cómo ver tu historial de escuchas de Spotify [Paso a paso]-2024](https://spotipremiumapk.org/wp-content/uploads/2024/08/Como-ver-tu-historial-de-escuchas-de-Spotify-768x432.webp)